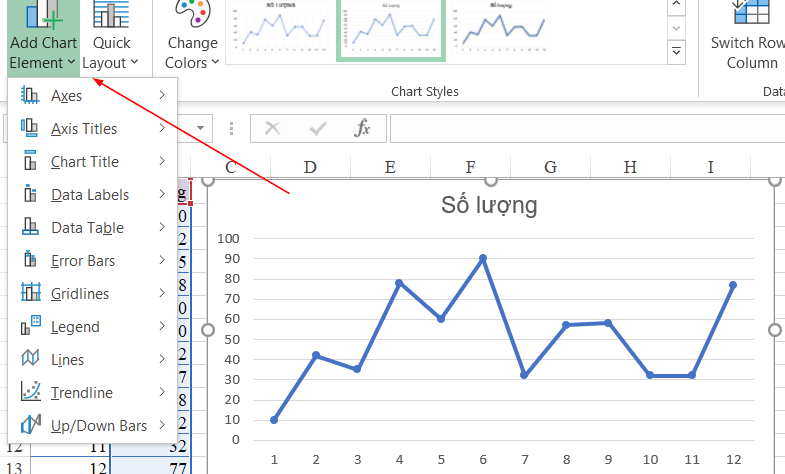Cách vẽ biểu đồ đường gấp khúc trong excel. Các bạn là người thường xuyên sử dụng Excel thì chắc hẳn bạn sẽ cần vẽ các loại biểu đồ khác nhau. Cách vẽ biểu đồ trong Excel không quá khó, bài viết dưới đây sẽ hướng dẫn cho bạn cách vẽ biểu đồ đường gấp khúc trong excel cực dễ nhé!
Cách vẽ nhanh biểu đồ đường gấp khúc
Thao tác vẽ biểu đồ như sau:
Bước 1: Chọn bảng dữ liệu cần vẽ biểu đồ
Bước 2: Chọn thẻ “Insert” trên thanh công cụ => chọn biểu tượng nhóm biểu đồ đường thẳng (Line)
Bước 3: Chọn loại biểu đồ bạn muốn là xong
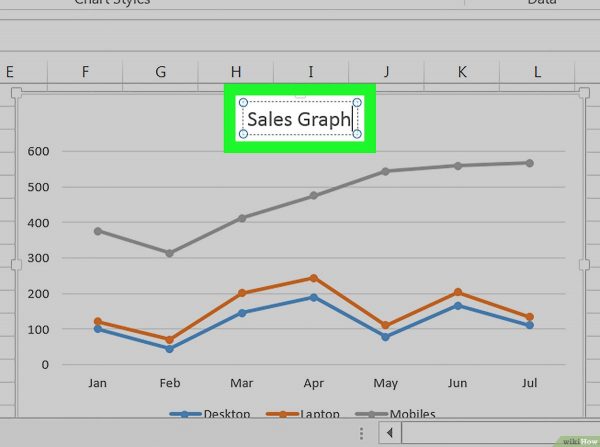
Tuy nhiên không phải lúc nào việc vẽ nhanh cũng đúng như ý muốn. Bạn có thể tìm hiểu thêm cách vẽ chính xác hơn như sau:
Vẽ biểu đồ đường bằng cách nạp dữ liệu thủ công
Tìm hiểu thêm : Công thức tính độ dài đường gấp khúc
Bước 1: Đầu tiên, chúng ta sẽ thực hiện bước 2 giống như ở cách 1 nhưng sẽ bỏ qua không làm bước 1. Bạn chọn 1 ô trống bên ngoài bảng dữ liệu, sau đó thực hiện vẽ biểu đồ Line. Bạn sẽ có được một khung hình trống.
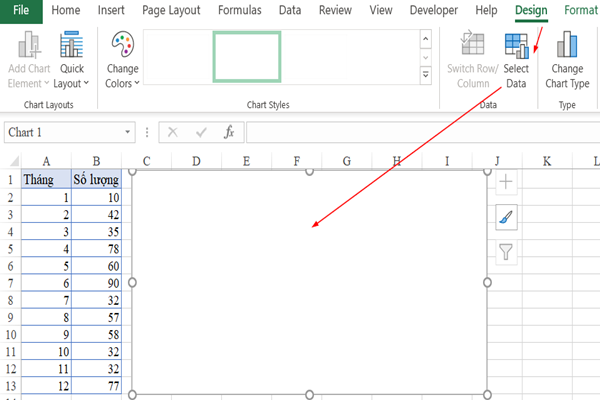
Bước 2: Sử dụng chức năng “Select Data” để nạp dữ liệu cho biểu đồ. Khi cửa sổ Select Data hiện ra, bạn sẽ thấy 2 mục là Legend Entries (series) và Horizontal (category) Axis Labels. “Legend Entries” là phần nội dung hiển thị trên biểu đồ còn “Horizontal Axis Labels” là phần nội dụng hiểu thị phía bên dưới trục hoành (trục nằm ngang) của biểu đồ.
Bước 3: Nhấn “Add” rồi thêm dữ liệu vào mục “Legend Entries”. Vậy là bạn đã có được biểu đồ đường thẳng như ý rồi.
Trang trí cho biểu đồ đường gấp khúc
Không phải ngay lập tức biểu đồ sẽ đẹp và đầy đủ các nội dung. Do đó chúng ta cần biết thêm một số thao tác về trang trí, trình bày biểu đồ như sau:
Chọn biểu đồ, sau đó chọn mục Add Chart Element
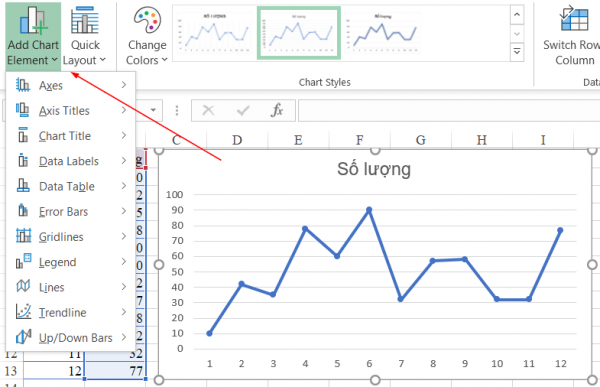
Tìm hiểu thêm : Bài 26 đường gấp khúc hình tứ giác
Các nội dung trong Chart Element bao gồm:
- Axes: Chia tỷ lệ trên các trục tọa độ
- Axis Titles: Tên tiêu đề của từng phần trên mỗi trục tọa độ
- Chart Title: Tên biểu đồ
- Data Labels: Nhãn số liệu trên các nội dung biểu đồ
- Data Table: Dữ liệu của các nội dung biểu đồ thể hiện dưới dạng bảng
- Error Bar: Thanh hiển thị lỗi/độ lệch của biểu đồ
- Gridlines: đường kẻ mờ làm nền trong biểu đồ
- Legend: Ghi chú cho các đối tượng thể hiện trong biểu đồ
- Lines: Đường kẻ dóng xuống trục hoành (chỉ áp dụng cho biểu đồ dạng Line)
- Trendline: Đường xu hướng của biểu đồ.
Trên đây là bài viết hướng dẫn chi tiết của svnckh Cách vẽ biểu đồ đường gấp khúc trong excel cũng như cách trang trí để biểu đồ hoàn hảo hơn. Hãy thử làm ngay hôm nay và xem thử thành quả mình làm được bạn nhé!